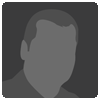Creare una maschera di contorno
L'importante è non smettere di fare domande.
A. Einstein
direttamente da una bella discussione in Agorà vi illustro un metodo abbastanza semplice per creare una maschera di contorno.
nella descrizione mi riferisco all' uso di Photoshops Cs3
Per i new entry :
una maschera compie appunto il lavoro di mascheratura su parte dell' immagine, nascondendo quindi una regolazione o l' effetto di un filtro. Supponiamo che sia stato applicato un filtro qualsiasi ad un livello dell' immagine, e che invece vogliate applicarlo solo a parte della vostra immagine ..........vi serve una maschera !!!.
Per creare una maschera manualmente basta fare click sul pulsante crea nuova maschera vettoriale presente nella palette livelli ed immediatamente di fianco alla miniatura del livello appare un riquadro bianco; selezionando il riquadro e con l'uso del pennello nero potete passare sull 'immagine per mascherare le zone che non volete ricevano l'effetto creato.
quindi il nero nasconde (maschera!!!!) ed il bianco rivela
Per tutti: MASCHERA DI CONTORNO
si tratta di realizzare una maschera che protegga i bordi e contorni ricchi di dettagli per evitare che siano interessati dall' applicazione di filtri o effetti
1-Analizziamo i tre canali che costituiscono l'immagine e scegliamo quello con il contrasto maggiore.
[fc-foto:16623211]
2- duplichiamo quel canale trascinandolo sul pulsante crea nuovo canale.
[fc-foto:16623228]
3- eseguiamo il comando Trova bordi dal menù Filtri------- Stilizzazione-------Trova Bordi
[fc-foto:16623240]
4-otteniamo cosi' un immagine che può essere sfruttata come maschera di contorno
[fc-foto:16623259]
A. Einstein
direttamente da una bella discussione in Agorà vi illustro un metodo abbastanza semplice per creare una maschera di contorno.
nella descrizione mi riferisco all' uso di Photoshops Cs3
Per i new entry :
una maschera compie appunto il lavoro di mascheratura su parte dell' immagine, nascondendo quindi una regolazione o l' effetto di un filtro. Supponiamo che sia stato applicato un filtro qualsiasi ad un livello dell' immagine, e che invece vogliate applicarlo solo a parte della vostra immagine ..........vi serve una maschera !!!.
Per creare una maschera manualmente basta fare click sul pulsante crea nuova maschera vettoriale presente nella palette livelli ed immediatamente di fianco alla miniatura del livello appare un riquadro bianco; selezionando il riquadro e con l'uso del pennello nero potete passare sull 'immagine per mascherare le zone che non volete ricevano l'effetto creato.
quindi il nero nasconde (maschera!!!!) ed il bianco rivela
Per tutti: MASCHERA DI CONTORNO
si tratta di realizzare una maschera che protegga i bordi e contorni ricchi di dettagli per evitare che siano interessati dall' applicazione di filtri o effetti
1-Analizziamo i tre canali che costituiscono l'immagine e scegliamo quello con il contrasto maggiore.
[fc-foto:16623211]
2- duplichiamo quel canale trascinandolo sul pulsante crea nuovo canale.
[fc-foto:16623228]
3- eseguiamo il comando Trova bordi dal menù Filtri------- Stilizzazione-------Trova Bordi
[fc-foto:16623240]
4-otteniamo cosi' un immagine che può essere sfruttata come maschera di contorno
[fc-foto:16623259]
- con curve o livelli aumentiamo il contrasto dell' immagine per ottenere un effetto di mascheratura più o meno netto, se vogliamo accentuare lo spessore del bordo nero possiamo applicare il Filtro------Altro ----- Minimo
ricordiamo sempre che il colore nero maschera l'effetto, quindi dobbiamo agire avendo già in testa il risultato che vogliamo ottenere,altra possibilità è di applicare una sfocatura alla maschera per rendere più morbido l'effetto
- 5 deselezionate e rendete invisibile il canale duplicato tornando in RGB
[fc-foto:16623320]
- a questo punto tornate nella palette livelli e duplicate il livello di sfondo
- caricate come selezione la maschera creata ( tasti scorciatoia da tastiera Ctrl+Alt+4)
[fc-foto:16623343]
- che in maschera veloce appare cosi'
[fc-foto:16623390]
in questo caso il colore rosso indica le aree mascherate ( nulla toglie che con lo strumento gomma con opacita 100% potete togliere aree mascherate mentre con il pennello potete aggiungere altre aree da mascherare); finito il vostro lavoro di aggiunta-eliminazione aree uscite da maschera veloce con il tasto precedente
E' ovvio che è possibile invertire la selezione
Applicate ora la regolazione che desiderate e vedrete l'effetto sulle aree al di fuori dei bordi netti
personalmente trovo la tecnica interessante per mantenere i dettagli fini quando deve essere ridotto il disturbo o quando si deve applicare una sfocatura
Sono graditissime integrazioni , correzioni suggerimenti...
ricordiamo sempre che il colore nero maschera l'effetto, quindi dobbiamo agire avendo già in testa il risultato che vogliamo ottenere,altra possibilità è di applicare una sfocatura alla maschera per rendere più morbido l'effetto
- 5 deselezionate e rendete invisibile il canale duplicato tornando in RGB
[fc-foto:16623320]
- a questo punto tornate nella palette livelli e duplicate il livello di sfondo
- caricate come selezione la maschera creata ( tasti scorciatoia da tastiera Ctrl+Alt+4)
[fc-foto:16623343]
- che in maschera veloce appare cosi'
[fc-foto:16623390]
in questo caso il colore rosso indica le aree mascherate ( nulla toglie che con lo strumento gomma con opacita 100% potete togliere aree mascherate mentre con il pennello potete aggiungere altre aree da mascherare); finito il vostro lavoro di aggiunta-eliminazione aree uscite da maschera veloce con il tasto precedente
E' ovvio che è possibile invertire la selezione
Applicate ora la regolazione che desiderate e vedrete l'effetto sulle aree al di fuori dei bordi netti
personalmente trovo la tecnica interessante per mantenere i dettagli fini quando deve essere ridotto il disturbo o quando si deve applicare una sfocatura
Sono graditissime integrazioni , correzioni suggerimenti...