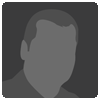TUTORIAL - Fill ovvero "il nulla intorno" o "lo scontorno"
16.03.08, 01:08
Messaggio 1 di 12
Questo tutorial è basato su Photoshop CS2 in inglese.
In questo tutorial si imparerà a scontornare un soggetto.
Ecco il file su cui lavoreremo,
[fc-foto:12170329]
e questo è quello che si vedrà a lavoro ultimato.
[fc-foto:12170340]
Dopo aver aperto il file e dopo aver effettuato i rituali ritocchi (regolazione contrasto, luminosità, ecc.) valutate se è il caso o meno di tagliare le parti inutili (sarà lavoro in meno per il proseguio).
Sapete tagliare?
Se no, leggete il tutorial al link sottostante, altrimenti passate oltre.
http://www.fotocommunity.it/forum/read. ... =696&t=696
Iniziamo, duplicando il livello,
[fc-foto:12170352]
[fc-foto:12170363]
SEGUE
In questo tutorial si imparerà a scontornare un soggetto.
Ecco il file su cui lavoreremo,
[fc-foto:12170329]
e questo è quello che si vedrà a lavoro ultimato.
[fc-foto:12170340]
Dopo aver aperto il file e dopo aver effettuato i rituali ritocchi (regolazione contrasto, luminosità, ecc.) valutate se è il caso o meno di tagliare le parti inutili (sarà lavoro in meno per il proseguio).
Sapete tagliare?
Se no, leggete il tutorial al link sottostante, altrimenti passate oltre.
http://www.fotocommunity.it/forum/read. ... =696&t=696
Iniziamo, duplicando il livello,
[fc-foto:12170352]
[fc-foto:12170363]
SEGUE
16.03.08, 01:11
Messaggio 2 di 12
facciamo attenzione che si lavori sul livello duplicato (background copy).
[fc-foto:12170374]
Step successivo la desaturazione, selezioniamo dal menu a tendina IMAGE -> ADJUSTMENT -> DESATURATE
[fc-foto:12170383]
ed ecco il file biaconerizzato.
[fc-foto:12170393]
Ricoloriamo ora ciò che ci interessa resti,
selezioniamo dalla barra dei tools ERASE TOOL,
[fc-foto:12170399]
SEGUE
[fc-foto:12170374]
Step successivo la desaturazione, selezioniamo dal menu a tendina IMAGE -> ADJUSTMENT -> DESATURATE
[fc-foto:12170383]
ed ecco il file biaconerizzato.
[fc-foto:12170393]
Ricoloriamo ora ciò che ci interessa resti,
selezioniamo dalla barra dei tools ERASE TOOL,
[fc-foto:12170399]
SEGUE
16.03.08, 01:13
Messaggio 3 di 12
di seguito selezioniamo la larghezza appropriata,
[fc-foto:12170405]
avendo cura di impostare l'opacità al 100% e il mode a PENCIL (l'unico che ha la precisione al pixel).
[fc-foto:12170421]
Ad onor del vero c'è anche lo strumento MAGIC WAND che dovrebbe selezionare per aree omogenee ma quasi mai funziona (o non sono capace ad usarlo io).
[fc-foto:12170428]
Iniziamo la ricolorazione dalle aree più vaste
[fc-foto:12170436]
SEGUE
[fc-foto:12170405]
avendo cura di impostare l'opacità al 100% e il mode a PENCIL (l'unico che ha la precisione al pixel).
[fc-foto:12170421]
Ad onor del vero c'è anche lo strumento MAGIC WAND che dovrebbe selezionare per aree omogenee ma quasi mai funziona (o non sono capace ad usarlo io).
[fc-foto:12170428]
Iniziamo la ricolorazione dalle aree più vaste
[fc-foto:12170436]
SEGUE
16.03.08, 01:17
Messaggio 4 di 12
per via via proseguire verso i bordi e qui cominciano le dolenti note.
Ciascuno agirà secondo le proprie capacità e conoscenze, qualche consiglio:
provate con il MAGIC WAND,
[fc-foto:12170449]
se avete situazioni tipo la lettera (a) si può procedere con la quasi certezza che il lavoro sarà ben fatto se invece la situazione dovesse essere come da lettera (b) conviene procedere a forte ingrandimento e per forte ingrandimento intendo
[fc-foto:12170455]
al 1600% con larghezza dello strumento matita a 5 pixel.
Casi in cui lo sfondo e l'oggetto quasi si confondono
[fc-foto:12170473]
[fc-foto:12170482]
SEGUE
Ciascuno agirà secondo le proprie capacità e conoscenze, qualche consiglio:
provate con il MAGIC WAND,
[fc-foto:12170449]
se avete situazioni tipo la lettera (a) si può procedere con la quasi certezza che il lavoro sarà ben fatto se invece la situazione dovesse essere come da lettera (b) conviene procedere a forte ingrandimento e per forte ingrandimento intendo
[fc-foto:12170455]
al 1600% con larghezza dello strumento matita a 5 pixel.
Casi in cui lo sfondo e l'oggetto quasi si confondono
[fc-foto:12170473]
[fc-foto:12170482]
SEGUE
16.03.08, 01:22
Messaggio 5 di 12
è consigliabile lavorarli ad ingrandimenti in cui è ancora visibile il confine tra oggetto e sfondo.
[fc-foto:12170496]
nell'esempio 800%.
Ricontrollate che tutto sia stato ricolorato (tanto qualche pixel sfugge sempre) e se tutto è ok, operazione completata.
[fc-foto:12170511]
Per "scontornare" (termine coniato da Tommaso Vicomandi):
selezionare dalla barra dei tools MAGIC WAND
[fc-foto:12170526]
posizionarsi su un punto qualsiasi dell'immagine ricolorata, cliccare con il tasto del mouse per evidenziare
[fc-foto:12170536]
SEGUE
Messaggio Modificato (16-03-08 01:41)
[fc-foto:12170496]
nell'esempio 800%.
Ricontrollate che tutto sia stato ricolorato (tanto qualche pixel sfugge sempre) e se tutto è ok, operazione completata.
[fc-foto:12170511]
Per "scontornare" (termine coniato da Tommaso Vicomandi):
selezionare dalla barra dei tools MAGIC WAND
[fc-foto:12170526]
posizionarsi su un punto qualsiasi dell'immagine ricolorata, cliccare con il tasto del mouse per evidenziare
[fc-foto:12170536]
SEGUE
Messaggio Modificato (16-03-08 01:41)
16.03.08, 01:26
Messaggio 6 di 12
sempre restando con il puntatore del mouse all'interno dell'immagine ricolorata cliccare con il tasto contrario (del mouse) e selezionare, dal menu a tendina che sarà apparso SELECT INVERSE.
[fc-foto:12170550]
Selezioniamo ora dal menu EDIT il comando FILL,
[fc-foto:12170562]
nella maschera che si apre selezionare nella casella di scelta "Use" l'opzione COLOR,
[fc-foto:12170574]
nella sottomaschera che si aprirà (color picker) digitare i valori 34 - 34 - 34 (che corrispondono al grigio di sfondo del sito) nelle caselline R - G - B poi premere OK,
[fc-foto:12170585]
SEGUE
Messaggio Modificato (16-03-08 01:42)
[fc-foto:12170550]
Selezioniamo ora dal menu EDIT il comando FILL,
[fc-foto:12170562]
nella maschera che si apre selezionare nella casella di scelta "Use" l'opzione COLOR,
[fc-foto:12170574]
nella sottomaschera che si aprirà (color picker) digitare i valori 34 - 34 - 34 (che corrispondono al grigio di sfondo del sito) nelle caselline R - G - B poi premere OK,
[fc-foto:12170585]
SEGUE
Messaggio Modificato (16-03-08 01:42)
16.03.08, 01:37
Messaggio 7 di 12
prima di chiudere, con il tasto OK anche questa maschera selezioniamo "mode" NORMAL e "opacity" 100%.
[fc-foto:12170594]
Ecco finalmente il nostro file scontornato,
[fc-foto:12170602]
ma, attenzione, non è ancora finita!!!
Ridimensionamento:
Occorre ora ridimensionare la foto secondo i parametri imposti dal sito (lungh x largh 1000 pixel max).
Sapete ridimensionare?
Se no, leggete il tutorial al link sottostante, altrimenti passate oltre.
http://www.fotocommunity.it/forum/read. ... =697&t=697
Importante
La successiva operazione si rende necessaria in quanto a lavoro ultimato rimane una minuscola cornice ai lati dell'immagine e VA ESEGUITA DOPO IL RIDIMENSIONAMENTO DELL'IMMAGINE.
Bordo:
applicare un bordo di 1 pixel dello stesso colore dello sfondo e centrato.
Sapete applicare un bordo?
Se no, leggete il tutorial al link sottostante, altrimenti passate oltre.
http://www.fotocommunity.it/forum/read. ... =698&t=698
Bene, arrivati a questo punto, dopo cioè aver ridimensionato e applicato il bordo, il file è pronto per essere salvato e pubblicato.
Sapete salvare, bene andate oltre.
Non sapete salvare (non ci credo)?
Va be' io procedo così, cliccate sul link sottostante.
http://www.fotocommunity.it/forum/read. ... =700&t=700
Tutto chiaro?
ADESSO E' VERAMENTE TUTTO, NON CI RIMANE CHE PUBBLICARE IL NOSTRO LAVORO.
FINE
Messaggio Modificato (16-03-08 02:32)
[fc-foto:12170594]
Ecco finalmente il nostro file scontornato,
[fc-foto:12170602]
ma, attenzione, non è ancora finita!!!
Ridimensionamento:
Occorre ora ridimensionare la foto secondo i parametri imposti dal sito (lungh x largh 1000 pixel max).
Sapete ridimensionare?
Se no, leggete il tutorial al link sottostante, altrimenti passate oltre.
http://www.fotocommunity.it/forum/read. ... =697&t=697
Importante
La successiva operazione si rende necessaria in quanto a lavoro ultimato rimane una minuscola cornice ai lati dell'immagine e VA ESEGUITA DOPO IL RIDIMENSIONAMENTO DELL'IMMAGINE.
Bordo:
applicare un bordo di 1 pixel dello stesso colore dello sfondo e centrato.
Sapete applicare un bordo?
Se no, leggete il tutorial al link sottostante, altrimenti passate oltre.
http://www.fotocommunity.it/forum/read. ... =698&t=698
Bene, arrivati a questo punto, dopo cioè aver ridimensionato e applicato il bordo, il file è pronto per essere salvato e pubblicato.
Sapete salvare, bene andate oltre.
Non sapete salvare (non ci credo)?
Va be' io procedo così, cliccate sul link sottostante.
http://www.fotocommunity.it/forum/read. ... =700&t=700
Tutto chiaro?
ADESSO E' VERAMENTE TUTTO, NON CI RIMANE CHE PUBBLICARE IL NOSTRO LAVORO.
FINE
Messaggio Modificato (16-03-08 02:32)
Grazie, grazie davvero Massimo per aver postato questi tutorial, sono interessantissimi e spiegati molto bene e per me sono di grande aiuto.
Se vuoi un consiglio, siccome il processo che hai utilizzato è molto macchinoso, prova ad usare lo strumento:
Magnetic Lazoo Tool, puoi impostare molti valori riguardo alla precisione di ritaglio. Io utilizzo quasi sempre quello, ed alla fine stando attenti si ottengono lavori pulitissimi.
Complimenti per il tutorial!
Magnetic Lazoo Tool, puoi impostare molti valori riguardo alla precisione di ritaglio. Io utilizzo quasi sempre quello, ed alla fine stando attenti si ottengono lavori pulitissimi.
Complimenti per il tutorial!
20.03.08, 12:10
Messaggio 10 di 12
Luca Sangiovanni scritto:
Citazione:
------------------------------
Uaoo, grazie per il consiglio.
------------------------------
Citazione:
------------------------------
Grazie
------------------------------
Citazione:
------------------------------
Uaoo, grazie per il consiglio.
------------------------------
Citazione:
------------------------------
Grazie
------------------------------
17.08.08, 23:10
Messaggio 11 di 12
Niente di particolare mi servono per WORK IN PROGRESS!!!
20.03.09, 18:24
Messaggio 12 di 12
Utilissimo anche per me questo tutorial... complimenti Massimo..!!!
, )
ciao andrea
, )
ciao andrea