E' semplice, PS ha una palette che si chiama AZIONI, nella quale sono presenti una serie di azioni predefinite, preinstallate con il programma.
Le azioni sono una sorta di script, che racchiudono una serie di comandi; in pratica se dobbiamo eseguire una serie di operazioni ripetitive, possiamo utilizzare le azioni, che ci faranno risparmiare tempo.
Oltre le azioni predefinite è possibile creare nuove azioni; qui di seguito spiegherò come creare un'azione per ridimensionare delle immagini.
Per crearla procedere così:
1) nella palette azioni cliccare sul pulsante "crea nuova azione"
2) come nome daremo "ridimensionamento" o quello che vogliamo, e come set impostiamo "azioni predefinite" (default)
3) Da questo momento in poi tutto ciò che faremo all'interno di photoshop sarà registrato nell'azione fino alla pressione del tasto stop.
N.B.
non abbiate paura di fare le cose con calma, il tempo non conta, nè conta ad esempio l'aver cliccato il menù+ file al posto di "modifica", quello che conta sono i comandi conclusivi, come ad esempio l'aver cliccato "selezione" -> "tutto" per errore.
Nel nostro caso i passi da seguire dopo aver iniziato la registrazione sono:
1) File -> Apri(apriremo uno dei file da ridimensionare che preventivamente avremo avuto cura di sistemare tutti in una cartella)
2) Immagine -> Dimensione immagine, dove daremo le dimensioni che ci interessano
3)File -> salva con nome; salveremo il nuovo file in una cartella diversa, vuota, che creeremo preventivamente.
4) File -> chiudi
5) pulsante STOP nella palette azioni.
A questo punto l'azione è creata, adesso la dobbiamo applicare a 20, 30, o 1000 foto? Bene, procediamo così:
1) File -> Automatizza -> Batch
2) nella finestra che appare imposteremo i vari dati
- ESEGUI -> Azioni predefinite
- AZIONE -> RIdimensionamento
- SORGENTE -> Cartella; e sceglieremo la
cartella dove ci
sono tutte le foto da ridimensionare
- poi spuntiamo tutte le caselle che ci sono
(ignora comandi azione "apri" e le altre,
tutte!
- DESTINAZIONE -> Cartella; sceglieremo la
cartella vuota preventivamente creata,
oltre a spuntare la casella "ignora comandi
azione "salva con nome"
- DENOMINAZIONE FILE -> Nome file +
estensione, con numero seriale a partire da
uno.
3) Diamo OK
PS comincerà a ridimensionare tutte le foto, quando avrà terminato, se tutto è stato fatto bene, nella cartella vuota preventivamente creata e che avevamo scelto come destinazione, ci saranno tutte le foto ridimensionate.
N.B.
nel procedimento che ho illustrato, ho detto di spuntare tutte le caselle che ci sono nella finestra batch; questo perchè nel creare l'azione abbiamo registrato anche i comandi apri, chiudi, salva con nome (specificando anche la cartella) ecc. E' evidente che non registrando queste operazioni, queste non verranno eseguite dall'azione la quale, dopo aver ridimensionato l'immagine, non salverà nulla se noi avremo spuntato la casella.
Morale: Spuntare la casella solo se il relativo comando è stato registrato nell'azione :-)
Messaggio Modificato (29-07-07 15:46)
Tutorial di fotografia. Nostri e esterni.
Discussione
Ultimo messaggio
Riposte / Clic
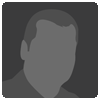
TUTORIAL N°5 . PANORAMICA per scansioni con photoshop - I c
404 Clics








