DRI mit GIMP
Kurz nach der letzten Straßenbahn.
Nein, eigentlich vor der letzten :-).
Friedrich-Ebert-Brücke in Mannheim.
Schöner wäre es sicher in der blauen Stunde. Das ist im Winter aber schlecht zu realisieren, weil die blaue Stunde so früh ist, daß hier mit Sicherheit eine Tram von vorne kommt, wenn gerade keine von hinten kommt. Außerdem sollte dann jemanden dabei sein, der die Tram beobachtet und nicht fotografiert ;-). Und man sollte nicht zu viel Dampf in der Luft haben, der Nebel reflektiert das Licht und muß nachher mühselig maskiert werden.
Aber hier geht's mir gar nicht ums Motiv. Ich wollte hier nur mal zeigen, daß man DRI durchaus auch mit GIMP realisieren kann, und meine Methode zur Diskussion stellen. Wer Ideen hat, wie man es besser machen kann - immer her damit!
*****
Durch den Tip von Daniel Brehm
zum Laden der Ebenen konnte die Methode wesentlich vereinfacht werden. Ihr seht hier schon die überarbeitete Version, der Kommentar bezog sich auf die alte. Durch diesen Trick wird jetzt die Geschwindikeit der Makros von Achim Blum für Photoshop CS erreicht oder sogar übertroffen.
*****
Zur Einführung möchte ich anmerken, daß DRI nicht ein einziges Standardverfahren ist, um zum Ziel zu gelangen, sondern nur eine Methode beschreibt, mit der man große Helligkeitsunterschiede bewältigen kann. Wenn das Grundprinzip erst einmal verstanden ist, kann man an vielen Stellen mit den Parametern experimentieren, um das Ergebnis zu beeinflussen. Das ist ja gerade das gute an der Arbeit mit Ebenen und Masken.
Zunächst müssen wir die Einzeldateien mit dem RAW-Konverter unserer Wahl vorbereiten. Damit es nicht gleich am Anfang Frust gibt: Gimp futtert TIF- und keine PS-Dateien. 8 bit reichen, da Gimp nur mit 8 bit arbeitet (PSE übrigens auch). An dieser Stelle möchte ich gleich nochmal darauf hinweisen, daß die Farbtemperatur der Aufnahmen identisch sein sollte - das vergißt man bei der Konvertierung immer sehr leicht. Dabei haben die dunkleren Aufnahmen meistens eine wärmere Farbtemperatur. So können wir leicht eine auswählen, die uns gefällt.
1. Erste Aufnahme in Gimp laden.
2. Neue Ebene mit der "Farbe" Weiß erstellen, "Weiß" nennen und ganz nach unten ziehen - die dient nachher dazu, die einzelnen Anteile zu kontrollieren. Ist an dieser Stelle kein Muß, oft benutze ich die gar nicht, und man kann sie auch noch später erstellen. Aber irgendwo muß ich es ja erzählen ;-).
3. Die Ebene "Hintergrund" anklicken. Im zugehörigen Fenster wählen wir den Menüpunkt "Als Ebenen öffnen". Dieser befindet sich im Dateimenü des Bildfensters und nicht im GIMP-Hauptfenster mit den Werkzeugen! Hier wählen wir alle Belichtungen aus und bestätigen ggfs. auftretende Meldungen (Farbtiefen- und Profilwarnungen, falls diese eingeschaltet sind). Falls die Dateien nicht exakt aufsteigende Namen wie z.B. Bild-01, Bild-02, ... hatten, ggfs. noch die Ebenen nach Helligkeit sortieren, die hellste unten.
4. Da wir nicht alle Ebenen auf einmal bearbeiten können, schalten wir die soeben geladenen Ebenen alle auf unsichtbar, indem wir das kleine Auge links neben dem Bildchen ausschalten.
5. Die Ebene mit der helleren Belichtung, beim ersten Durchgang ist das die mit dem Namen Hintergrund, durch Anklicken des Bildchens aktivieren. Hier jetzt mit Farbauswahl und / oder Zauberstab die hellen Bereiche auswählen.
Bei der Farbauswahl für's erste alle Kästchen aktivieren, Radius 10, Schwelle 133. Die Schwelle kann i.d.R. in den folgenden Durchgängen reduziert werden, um nicht zu viel auszuwählen. Mein Erfahrungswert z.Zt.: Reduktion um 10 pro Durchgang. Aber Vorsicht: Ergebnis kontrollieren, es soll alles ausgewält sein, was wir dunkler machen wollen, aber auch nicht mehr.
Beim Zauberstab unbedingt den Modus "hinzufügen", Schwelle nach Bedarf einstellen.
Der Spielerei sind keine Grenzen gesetzt. Das Ziel ist, das alles ausgewählt ist, was zu hell ist - wie Ihr das erreicht, ist egal.
6. Jetzt aktivieren wir die nächst dunklere Belichtung und schalten sie auch sichtbar, indem wir das Auge wieder einschalten. Mit der rechten Maustaste auf dem Bildchen eine Ebenenmaske erstellen, initialisieren durch "Auswahl". Die Auswahl kann danach weggeworfen werden (Auswahl -> nichts), da wir im nächsten Schritt eine neue erstellen werden. Wer sie noch für andere Aktionen braucht, kann sie vorher in einen Kanal wegspeichern.
7. Die eben erstellte Ebenenmaske (nicht das Bild!) mit Mausklick aktivieren. Filter -> Gaußscher Weichzeichner auswählen, ein guter Startwert sind 80-120 Pixel. Bei den später folgenden Ebenen wird dieser Wert reduziert, z.B. 80 - 40 - 20 - 12. Auch diese Werte hängen von den Lichtverhältnissen und der Größe der Belichtungsschritte ab und müssen am Ergebnis kontrolliert werden.
8. Wichtig: bevor wir weitermachen, wieder von der Ebenenmaske auf das Bild zurückschalten. Wir wiederholen jetzt die Schritte 5 - 7, beginnend jeweils mit der gerade bearbeiteten Ebene und nicht der Hintergrundebene. Wenn das Ergebnis nach einigen Durchgängen schon gut ist und wir noch dunklere Ebenen nicht brauchen, werfen wir die weg.
9. Jetzt geht es ans manuelle Nacharbeiten. Hier geht es darum, durch die Helligkeitsauswahl nicht richtig erfaßte Bereiche manuell zu den Masken hinzuzufügen oder zu entfernen. Das geht ganz einfach, indem wir die jeweilige Maske (nicht das Bild!) anklicken und entweder mit einem weißen Pinsel dort herummalen, wo die dunklere Aufnahme erscheinen soll, oder mit dem schwarzen Pinsel dort, wo die hellere Belichtung wieder durchscheinen soll. Es empfiehlt sich, mit einer Deckkraft von nur 15-33% herumzumalen und das lieber öfters, dann entstehen keine unschönen Kanten. Am Anfang schalte ich gerne alle Ebenen wieder aus, fange wieder bei der hellsten an und klicke jeweils die nächst dunklere dazu.
Durch Ausschalten der Ebene Hintergrund können wir gegen den weißen Hintergrund aus Schritt 2 kontrollieren, was eigentlich ausgewählt ist. Durch Klick auf die Ebenenmaske bei gedrückter -Taste können wir auch direkt auf der Ebenenmaske malen (das tun wir sonst auch, sehen aber das Ergebnis und nicht die Ebenenmaske selbst).
10. Am Ende können die Ebenen reduziert werden. Ich empfehle aber, das gesammte Ebenenset einmal als GIMP .xcf-Datei zu speichern, denn in der weiteren Bearbeitung (Schärfen, Verkleinern etc.) entdeckt man gerne noch Fehler.
Bei dieser Methode handelt es sich im wesentlichen um eine Umsetzung der Methode von Achim Blum (http://www.digiachim.de/DRI/index.htm
) mit den Bordmitteln von Gimp, getestet auf der aktuellen Version 2.4.2.
Eine andere Variante findet Ihr bei Kurt Hödl (http://www.digi-foto.at/tips_tricks/dri/dri.php
).
Ein weiteres Tutorial zu DRI und generell zur Bildbearbeitung mit GIMP gibt es unter http://www.hollenhorst.ws/, die Maske aus Grauwerten werde ich demnächst auch mal testen, die kommt der Methode von Achim Blum wahrscheinlich noch näher.
Viel Erfolg beim Basteln,
Lars
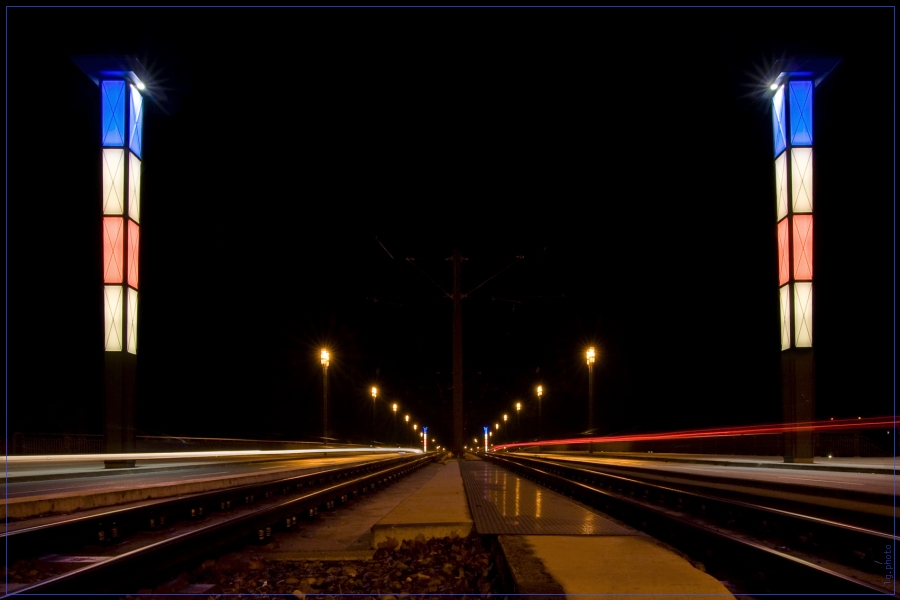











Daniel Brehm 25/01/2008 13:57
So, hier meine verbesserte Version:Ich find das ist ein Unterschied wie Tag und Nacht ;)
Nochmal, Danke Lars
Gruß Daniel
MarkusL. 22/01/2008 0:24
Interessantes Motiv. Das DRI hat funktioniert keine Überstrahlungen mehr. Man hätte aber noch den Mast rausholen oder weg radieren können. Lenkt ein wenig vom Gesamtwerk ab bzw. zieht zu viel Aufmerksamkeit auf sich.Aber eine starke Perspektive so zwischen den Spuren!
lg
Markus
lg.photo 20/01/2008 18:28
Hallo Daniel!Der Gaußsche Weichzeichner war der wirkliche Grund, die Methode von Achim Blum an GIMP anzupassen. Das fehlte mir bei den Anleitungen für GIMP, die ich finden konnte. Deshalb habe ich mich entschlossen, die Methode selbst für GIMP umzusetzen und zu dokumentieren.
Danke für Deinen Tip mit dem gemeinsamen Öffnen von Dateien als Ebenen - die Funktion kannte ich nicht. Sobald ich wieder ein DRI mache, werde ich das entsprechend ausprobieren und die Beschreibung dann entsprechend ändern. Prima Sache, so kommen wir gemeinsam zu einer immer besseren Methode, so macht das Spaß.
Grüße, Lars
Daniel Brehm 20/01/2008 11:25
Also zu erst mal: Klasse DRI, die Farben kommen gut raus, ebenso der rote und der weiße Lichtstreifen.Zweitens: Sehr schöne Anleitung, dankeschön für die Mühe. Ich hab zwar schon öfters DRI's gemacht und kannte die Vorgehensweise, aber hier hat die vollkommen versagt:
Lichtermeer
Daniel BrehmIch hab dann bei dir in der Anleitung den Punkt 8 gefunden, von dem ich bisher nichts gehört habe. Das hab ich natürlich gleich ausprobiert und hat auf Anhieb ein um Längen besseres Ergebnis geliefert. Dankeschön ;) (ich hab leider erst nächsten Freitag einen Upload frei, dann stell ichs mal zum Vergleich online)
Einen Tipp hätte ich noch zum Bilder öffnen, das erscheint mir bei dir etwas umständlich:
Als erstes das hellste Foto öffnen, dann über Datei -> "Als Ebenen öffnen" die restlichen Fotos laden. Die werden dann schon gleich als Ebenen angelegt. Dann noch kontrollieren ob die Reihenfolge (dunkelstes oben, hellstes unten) stimmt und bei Bedarf einfach zurechtschieben.
Gruß Daniel
Trudi 19/01/2008 19:42
Erst einmal mein Kompliment zum Begleittext. Das ist vorbildlich und hat mit Sicherheit eine Menge Zeit in Anspruch genommen. Ein Kompliment kann ich dir auch zum Bild aussprechen denn es ist vom feinsten.Liebe Grüße
Trudi
Daniel Sutter-van Stek 19/01/2008 18:00
Hallo Lars,da hast Du Dir aber sehr viel Arbeit gemacht!
Find ich aber echt super von Dir.
Davon lebt die FC.
Bin auch schon oft bei Nacht über die Brücke gefahren und habe mir Gedanken über eine fotografische Umsetzung gemacht.
Werde mir Deine Version merken und mich selbst an eine Variante machen :-)
LG Daniel
PS: schade dass ich Heute keine Zeit hatte und arbeiten musste, aber wir schaffen das noch ;-)
Andrea Weil 18/01/2008 17:37
Danke Lars!Da hast du dir ja voll die Arbeit gemacht. Werde deine Anleitung bei Gelegenheit mal ausprobieren.
Grüße Andrea