Gezackter Fotorand
Gezackter_Fotorand
01. Bild öffnen
02. In der Ebenenpalette mit der Maus auf den Hintergrund Bild Doppel Klicken (Linke Maustaste) und ok drücken im Fenster (Neue Ebene).
Damit das Foto (Bild) vom Hintergrund getrennt wird, zu erkennen wenn das Vorhängeschloss weg ist.
03. Arbeitsfläche vergrößern: Das Originalbild hat die maße 20 x 30 cm die Größe wird je um 4 cm vergrößert also 24 x 34 cm.
Um das Foto (Bild) ist jetzt ein Transparenter Bereich zu sehen.
04. Eine neue Ebene anlegen (also Ebene 1) und mit Weiß füllen.
Ebene ausgewählt lassen und mit der Maus bei gedrückter alt Taste auf Ebene 0
mit linke Maustaste klicken.
Hier durch erscheint eine Auswahlrechteck in Größe des Fotos (Bild) in der Ebene 1
05. Das Auswahlrechteck muss einwenig vergrößert werden.
Also Auswahl transformieren und vergrößern.
06. Auswahl umkehren wählen und in der Ebenenpalette den Schalter Ebenenmaske hinzufügen an Klicken.
In der Ebene ist jetzt ein Transparenter Rand zu sehen.
07. Die Ebenenmaske muss aktiviert sein (erkennbar durch die Umrandung Maskenminiatur Bild)
08. Jetzt den Filter Kristallisieren Auswählen.
(Filter / Vergröberungsfilter / Kristallisieren )
Im Filter das Vorschaubild aus 33% einstellen (minus Schalter) und mit den Maus ins Bild gehen.
Es erscheint eine Hand bei gedrückter linken Maustasten diese nach rechts bewegen uns es Erscheint der Schwarze Rahmen je nach gewünschter Einstellung werden die zacken ausgeprägter. Ok drücken.
09. Jetzt die Ebene verschieben in der Ebenenpalette also Ebene 0 (Foto) über Ebene 1
10. In der Ebenenpalette mit der Maus bei gedrückter alt Taste zwischen beiden ebenen fahren, wenn die Maus genau zwischen beide ebenen ist Erscheint ein Feil- Doppelkreis Symbol.
Wenn dieses erscheint mit links Klicken, jetzt ist das Foto (Bild) Ebene 0 mit der Ebene 1 Gruppiert.
11. Jetzt eine neue Ebene erstelle Ebene 2 und mit einen mittleren Grauton füllen
und nach unten als Hintergrund Sätzen. (Ebenen Reihenfolge)
12. Ebene 0 Auswählen und einen Neue Einstellungsebene anlegen(Verlaufsumsetzung) wählen. (Schwarz - Weiß).
13. In der Ebenenpalette wieder mit der Maus bei gedrückter alt Taste zwischen beiden ebenen fahren (Verlaufsebene - Ebene 0), wenn die Maus genau zwischen beide Ebenen ist, Erscheint wieder ein Feil- Doppelkreis- Symbol.
Wenn dieses erscheint mit links Klicken.
Der Verlauf (Schwarz - weiß) wirkt sich nur auf Ebene 0 und Ebene 1 aus, nicht aber auf Ebene 2 (Hintergrund)
fertig…




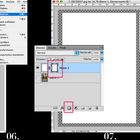
Dito77 24/07/2012 1:39
Danke für das Tutorial. Ich habs ausprobiert, aber ich gebe es auf. So wie es hier beschrieben ist, klappt es bei mir nicht. Schade, aber war nen Versuch wert.me-we-ms 25/11/2011 8:41
Das werde ich gerne auch mal an einem Regentag ausprobieren. VGSuse70 29/07/2011 18:09
Vielen Dank Männer ... ich glaube für den Moment steige ich aus :-))aber eure Mühe war ganz sicher nicht umsonst ... ich hab mir sowohl diese Anleitung als auch die Beiträge im Forum abgespeichert ... und beim nächsten Regentag nehme ich mir das Ganze nochmal vor
und an sonsten hat das Einer ja ganz richtig gesagt ... das ist eine mögliche Art der Bearbeitung ... mal vielleicht ganz spannend ... zu einem bestimmten Anlaß ... aber nicht in Masse ... versuche dies zu beherzigen
lg Suse
Martin Rodan 29/07/2011 17:12
Nach dem Kristallisieren sind die "Zacken" aber recht scharf und eckig,die könntest Du mit dem Gaußschen Weichzeichner noch recht stark aufweichen und anschließend mit der Tonwertkorrektur abrunden, indem Du die Regler so stark zusammenziehst, dass nur noch einige Tonwerte dazwischen liegen und der "aufgeweichte" Rand wieder eine scharfe aber jetzt abgerundete Kontur bekommt.
Gruß - Martin
PS. Auch der "Umweg" über die Maske, oder den Alphakanal ist nicht unbedingt nötig.
Eine Schwarzumrandete Weiße Ebene erfüllt den gleichen Zweck.
Man muß am Ende nur den überflüssigen schwarzen Rand löschen/entfernen.